 List View
List View
Provides you the ability to connect to lists and display these lists on your sites. You can customize also the list.
When your page is in Edit mode, click the ![]() icon, search for "Sprocket Custom List View", and select the Sprocket Custom List View web part from the results.
icon, search for "Sprocket Custom List View", and select the Sprocket Custom List View web part from the results.
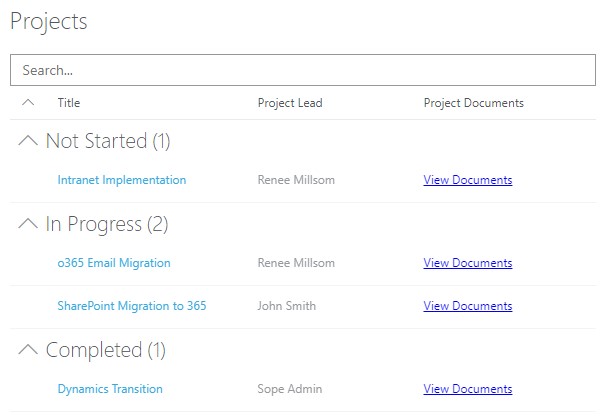
Features
- Connect to any list from any SharePoint site (cross-site collection)
- Type ahead results filter
- No need to configure a SharePoint view, just select the fields you want to display in the web part
- Specify filters
- Group by meta data field
- Create filters using query strings and page data
- Use within 'Full-Content' section
Configurations
After you select the Sprocket Custom List View web part, click the Configure Web Part button or ![]() icon on the menu on the left of the web part to open the Configuration section on the right. In this section, you can perform the following configurations:
icon on the menu on the left of the web part to open the Configuration section on the right. In this section, you can perform the following configurations:
-
On page 1, configure the following in the Display Options section:
Field Description Show Title Click to enable title display of the web part. Show in Panel Click to enable display of items in panel. Show Breadcrumb Click to enable the breadcrumb display of the web part. Maximum number of items Enter the maximum number of items that you want to include on a page. Show Command Bar Click to enable See All button that directs you to the list of all items. Show Filter Click to enable the filter where you can use keywords to retrieve specific documents. Compact View Click to turn on the compact list view. Show File Type Click to enable display of file type column as "Type" in the list. Show Folders Click to enable display of folders. Open list in new tab Enable to open the list on a new tab, when you click See All button. If this option is disabled, the list will open on the same page. -
Click Next to navigate to page 2. On this page, configure the following in the Query Options section.
noteFields marked with red asterisks (*) are mandatory.
Field Description Site URL Click the drop-down list and select a source site. Web URL Click the drop-down list and select a source web. List Title Click the drop-down list and select a source list. Folder Enter the name of the folder. View Fields Select the check boxes adjacent to the fields you want to display in the list. Order By Click the drop-down list and select a field value based on which you want to order the documents. Show items in ascending order/Show items in descending order Select from one of the options to order the list based on ascending or descending order of the field value selected in Order By field. Query within folders Enable to allow querying within folders. Group By Click the drop-down list and select a field value based on which you want to group the documents. Using Filters
Filters enable you to control the document listing. Sprocket offers you the following filter options:
- Use Query Strings
To use the query string, add[PageQueryString:Parameter]to the 'Value' text box of each filter. To use the property bag, add[PropertyBagKey:Key]to the 'Value' text box of each filter. You can also use the current URL with[CurrentPageUrl]. - Use Expressions
To use expressions, click Add Filter button and in the pop-up, select values for Field, Operator, and Values. You can use And/Or conditions to define multiple expressions.
- Use Query Strings
-
Once all the required updates and configurations are performed, click Republish button to publish the page.
FAQs
1. How do I add items to an existing list that is displayed using the Sprocket Custom List View web part?
You can click the Show All + button under the web part and add more items to the list.
2. How can I find a specific item in the list?
You have the option to search for items in the list.