Read Lists
Ensure critical information reaches your team with Sprocket's powerful Read Lists system. Create trackable reading assignments, monitor compliance in real-time, and track reading completion — all with an intuitive interface that makes knowledge management effortless.
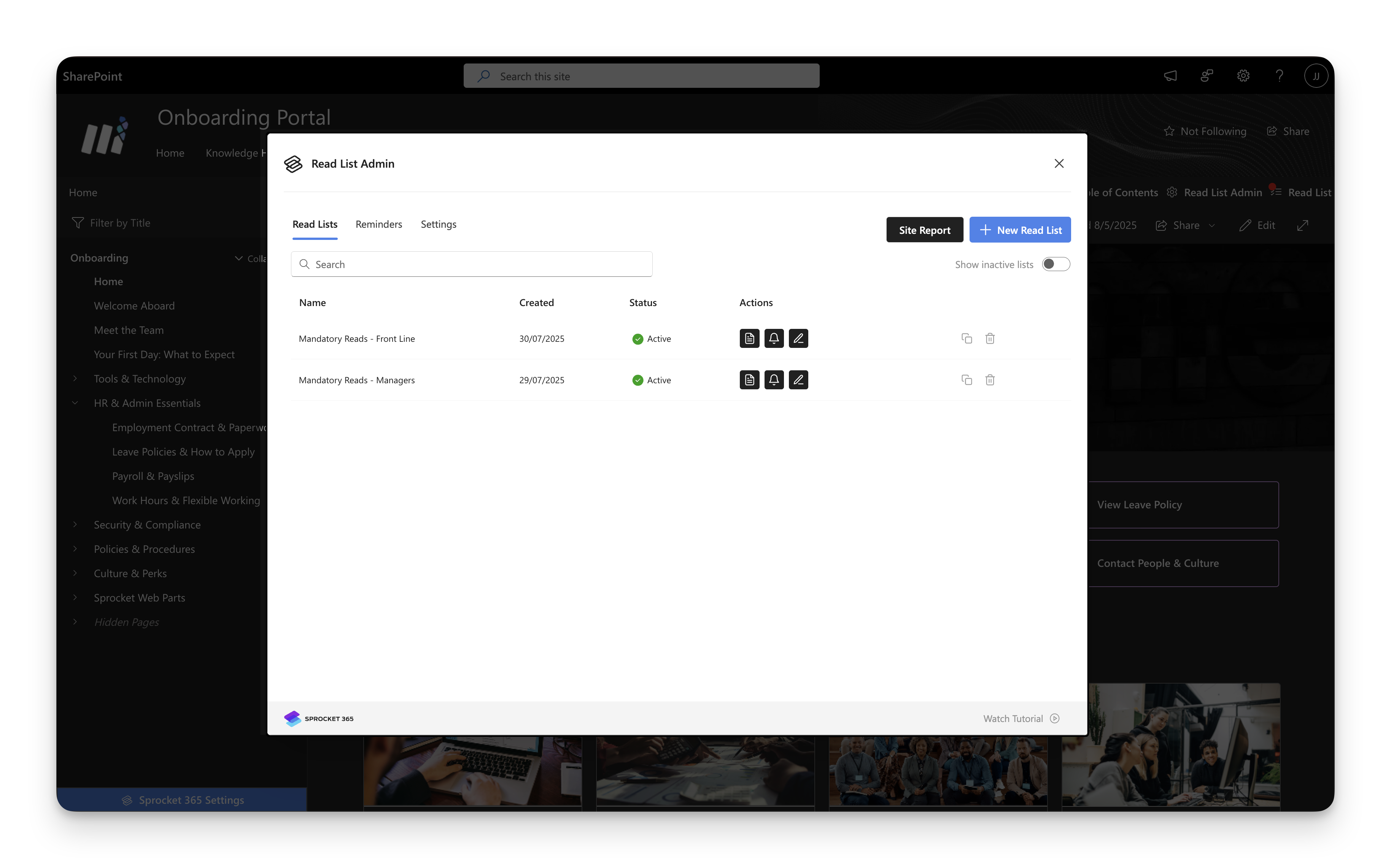
Why Use Read Lists?
Reliable Compliance Tracking - Never wonder if your team has read critical updates. Track who's read what, when they read it, and who needs follow-up.
Effortless Management - Create reading assignments in minutes, not hours. Clone successful lists, bulk-assign pages, and automate reminders.
Comprehensive Reporting - Generate detailed reports with completion statistics, export data for compliance documentation, and monitor progress across multiple sites.
Smart Integration - Seamlessly integrates with Knowledge Hub navigation, supports SharePoint news posts, and works across hub sites for enterprise-wide compliance.
Getting Started
1. Access Read Lists Admin Center
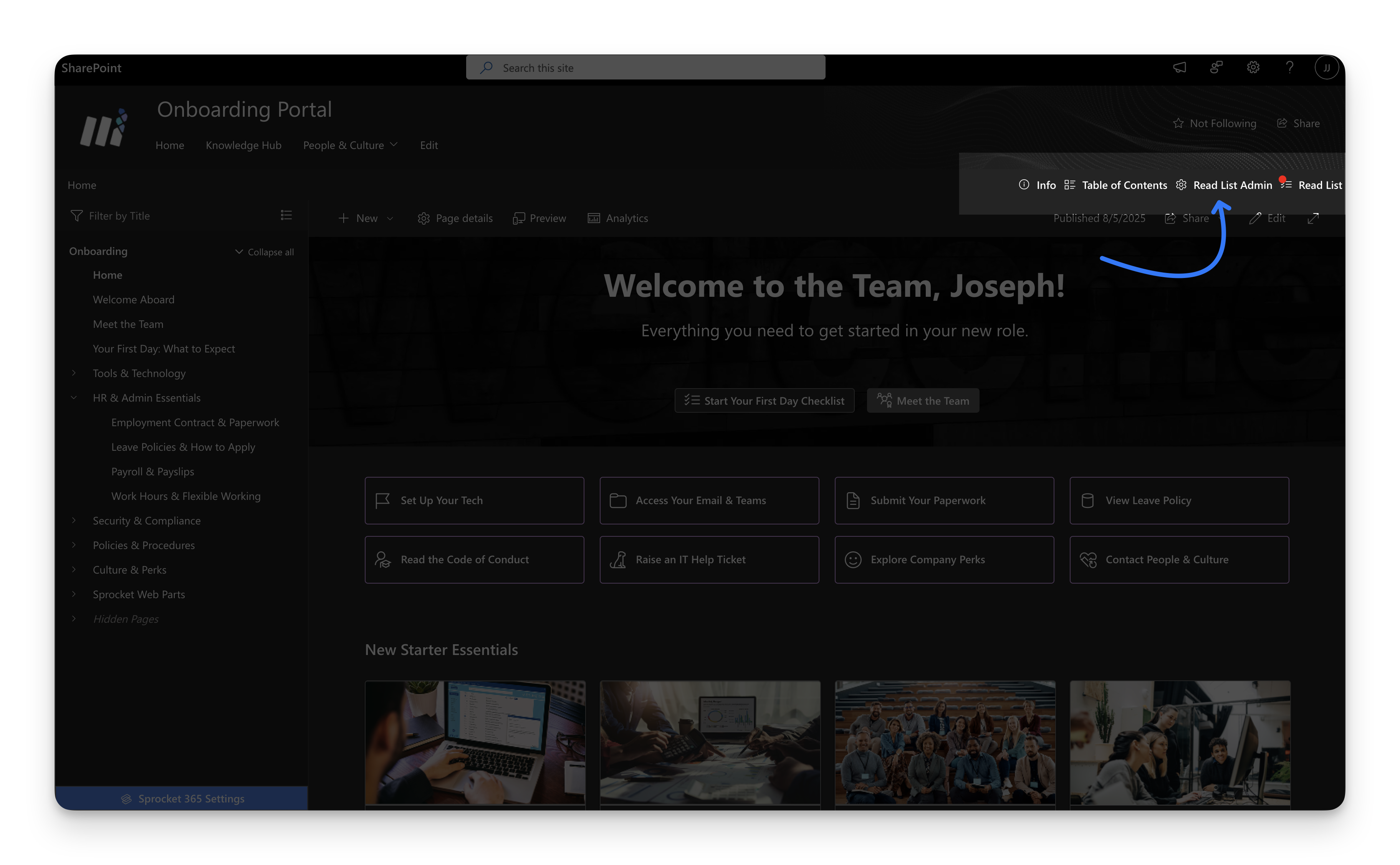
Click the Read List Admin Button at the Knowledge Hub Action bar. This will open Read List Admin Center Modal.
Read Lists requires site administrator permissions or designated Read List admin access. Ensure Knowledge Hub is enabled before configuring read lists.
2. Creating and Managing Read Lists
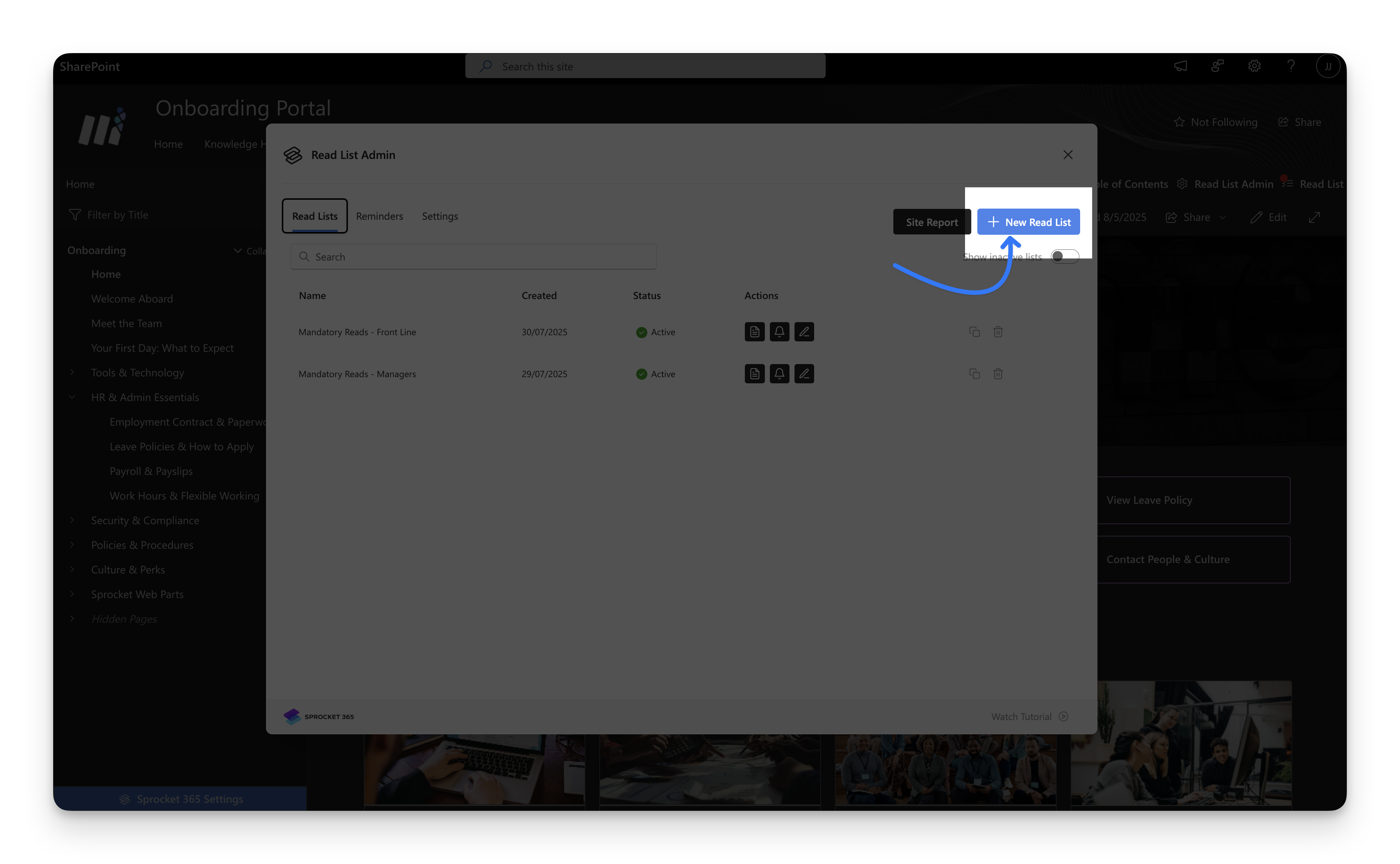
Navigate to Read Lists Tab
- Click New Reading List to open the creation form interface.
- Enter a descriptive name that reflects the purpose.
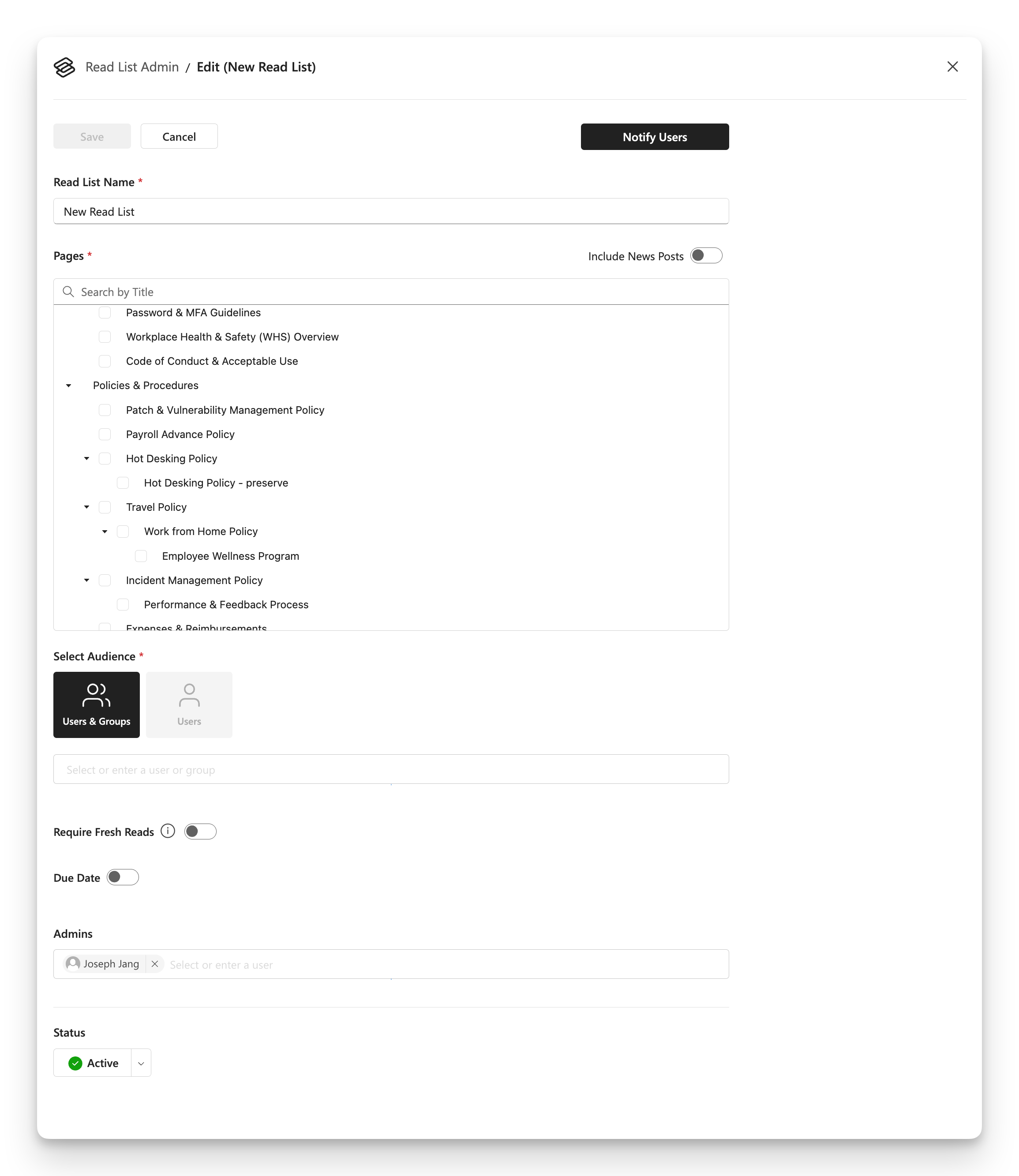
Select Pages from the read list
- Choose from available Knowledge Hub pages.
- Include relevant SharePoint news posts (if enabled).
- Use search and filters to find specific pages quickly.
Configure Assignment Settings
| Setting | Description | Options/Details |
|---|---|---|
| Audience Type | Define who can be assigned | Users only, Users & Groups |
| Audience Selection | Select individual users or Microsoft 365 Groups | Add multiple audiences for broad distribution |
| Fresh Reads Required | Force re-reading of previously read pages | On/Off - Compliance for updated materials |
| Due Date Settings | Set deadlines for completion | Different due dates for different groups if needed |
| Reminder Schedules | Configure automated notifications | Per assignment reminder configuration |
| Admin Permissions | Designate list administrators | Distributed management |
| Active Status | Control list visibility and assignment | On/Off - Phased rollouts |
Fresh Reads Management:
- Require Fresh Reads - Forces users to re-read pages even if previously completed.
- Fresh Read Date - Set a cutoff date; pages read before this date must be re-read.
3. Editing an Existing Read List
Click the Edit icon to modify an existing read list.
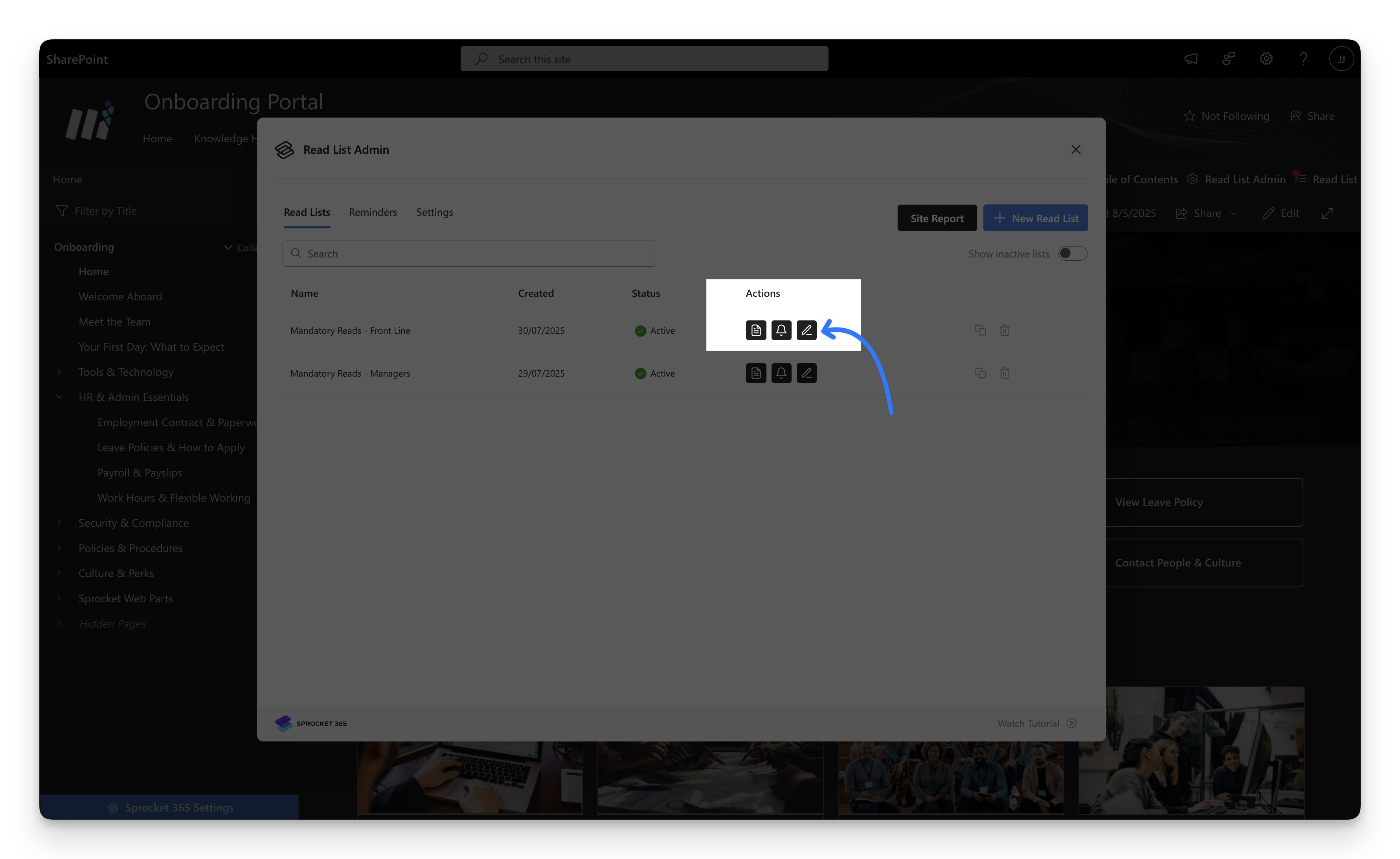
4. Clone Existing Read Lists
Instead of creating new read list from a scratch, you can duplicate an existing read list and modify.
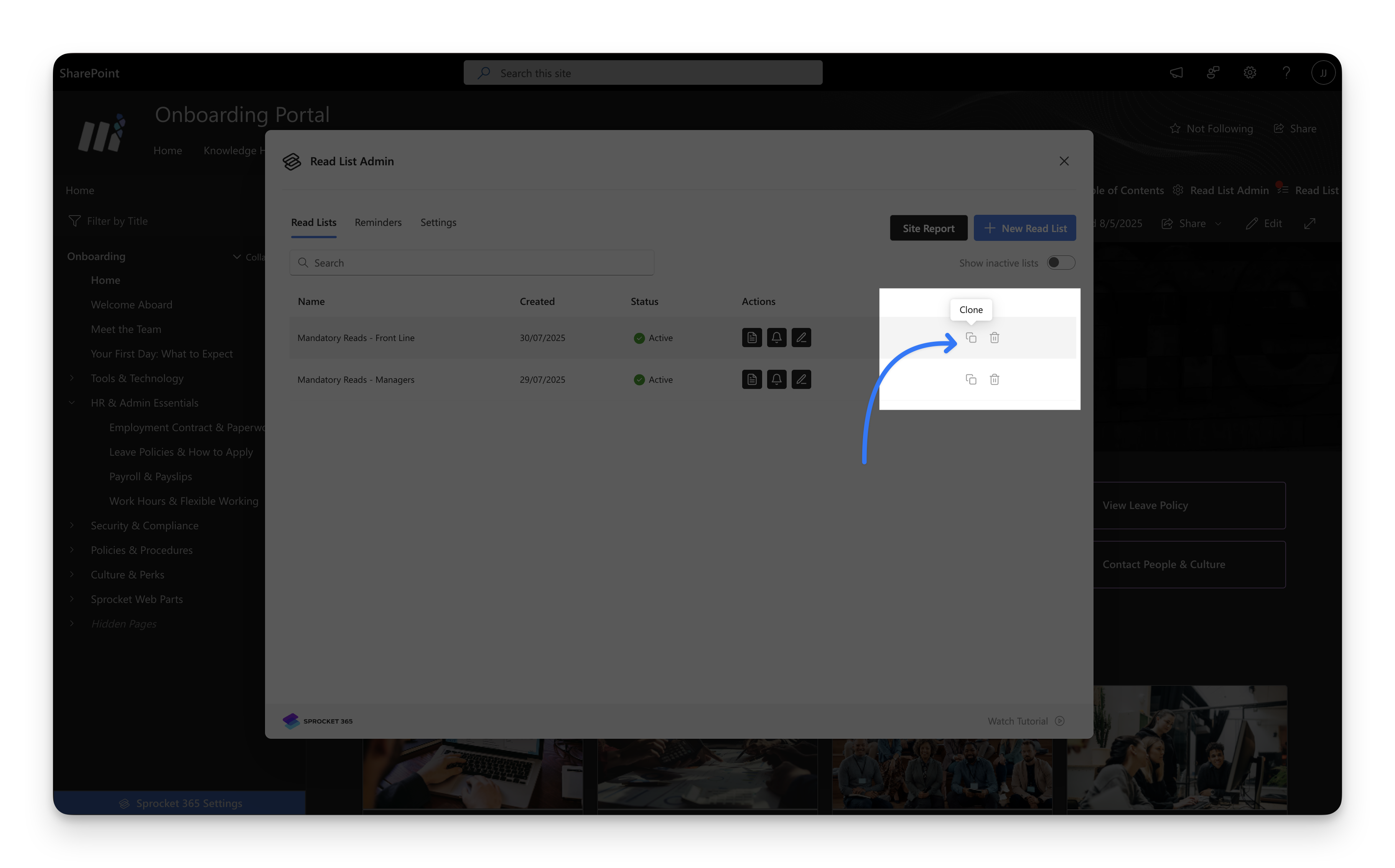
Compliance Tracking and Reporting
1. How to monitor progress and completion status of read list
Once a Read List has been assigned to users or user groups, you can track their progress and completion status.
To view detailed completion data for a specific Read List, click on Report. This will take you to the reporting section, where you can see which users have completed the Read List and who still has it pending.
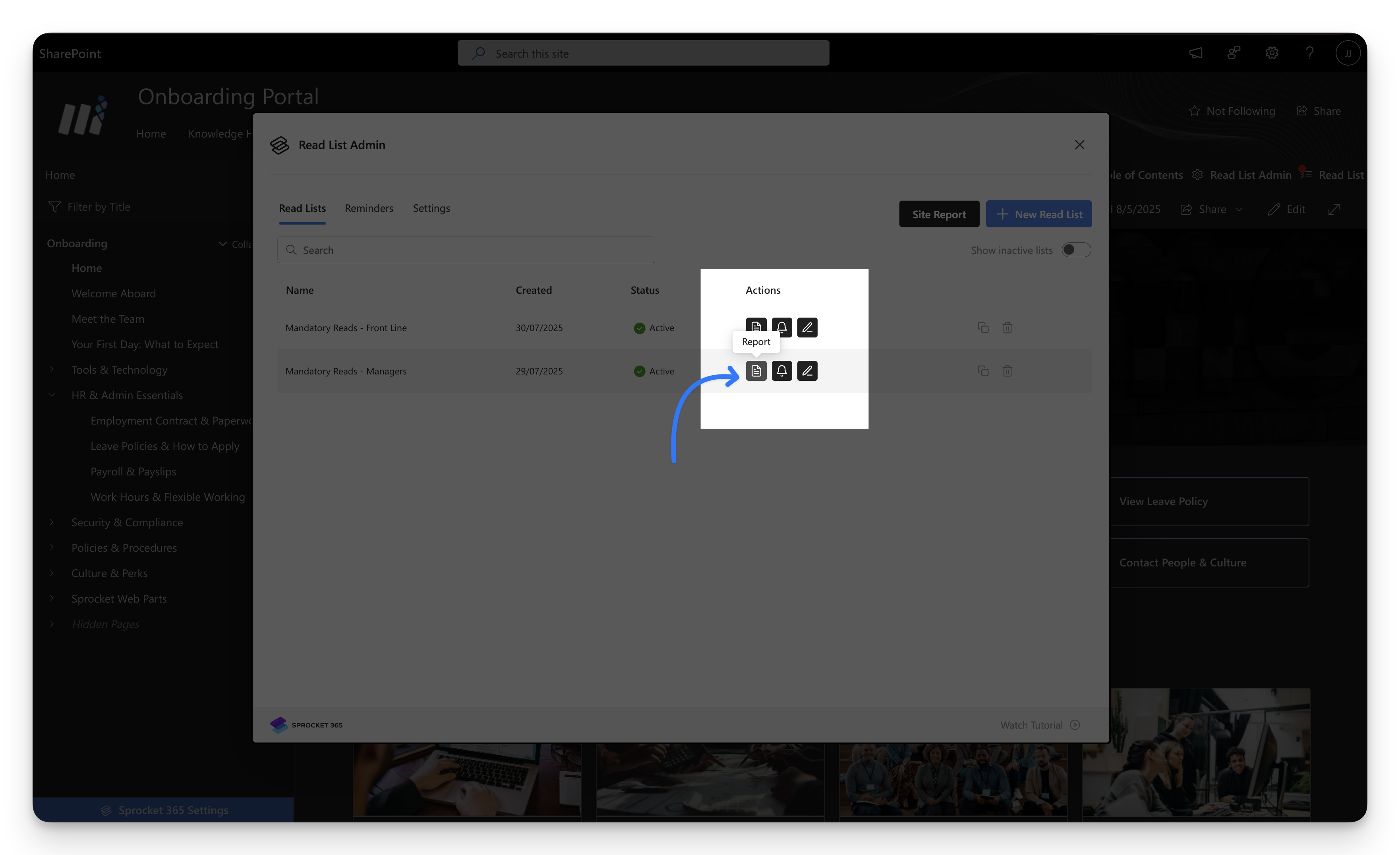
The Report page displays the completion status of all assignees for the current Read List. You can also click on an individual assignee to view detailed progress, including the completion status of each assigned page for that user.
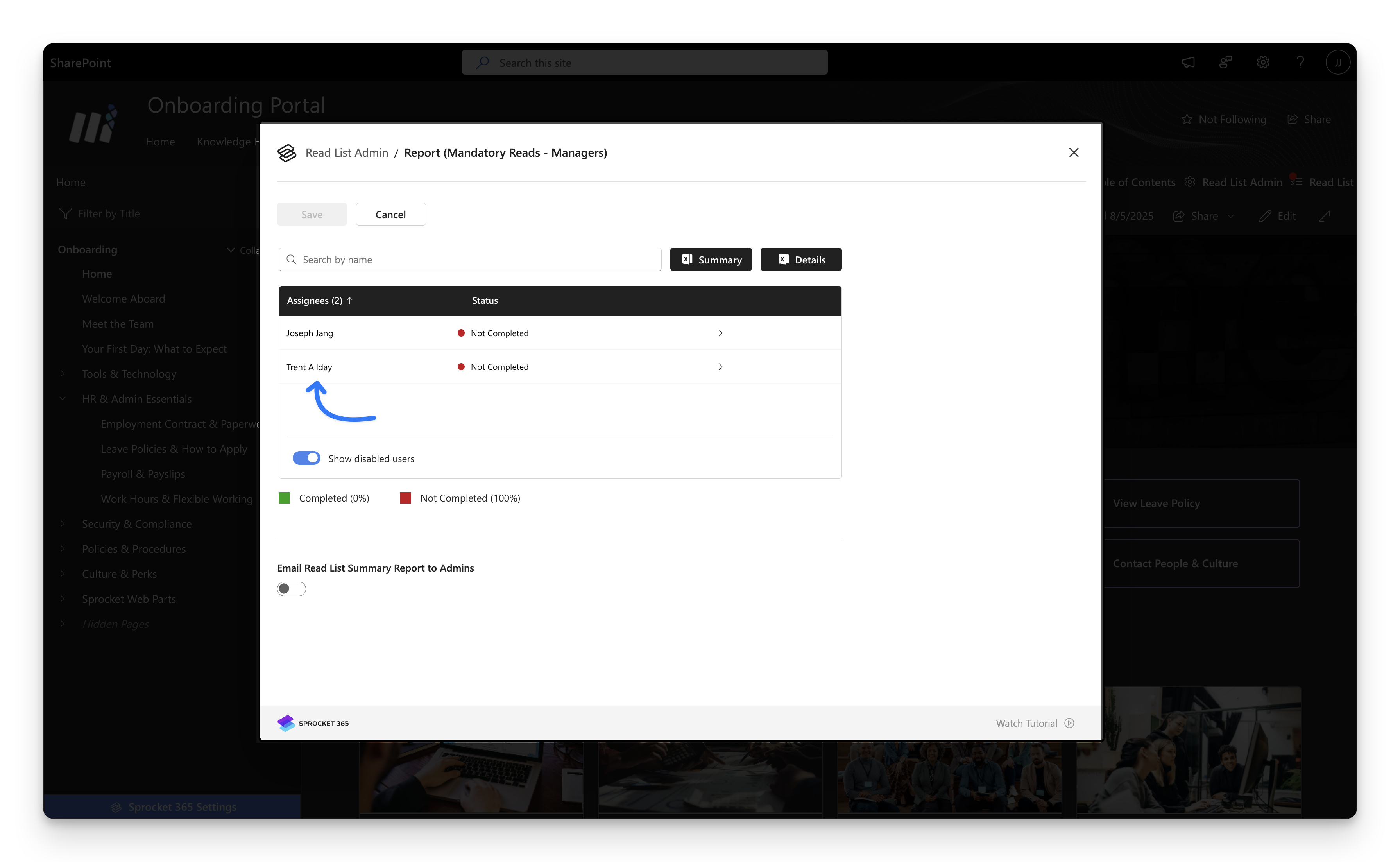
2. How to download report summary?
Simply click the “Summary” or “Details” button next to the search box on the Report page.
- The Summary export provides user-level data, showing whether each user has completed the overall Read List.
- The Details export provides page-level data, showing which specific pages within the Read List each user has read or not read.
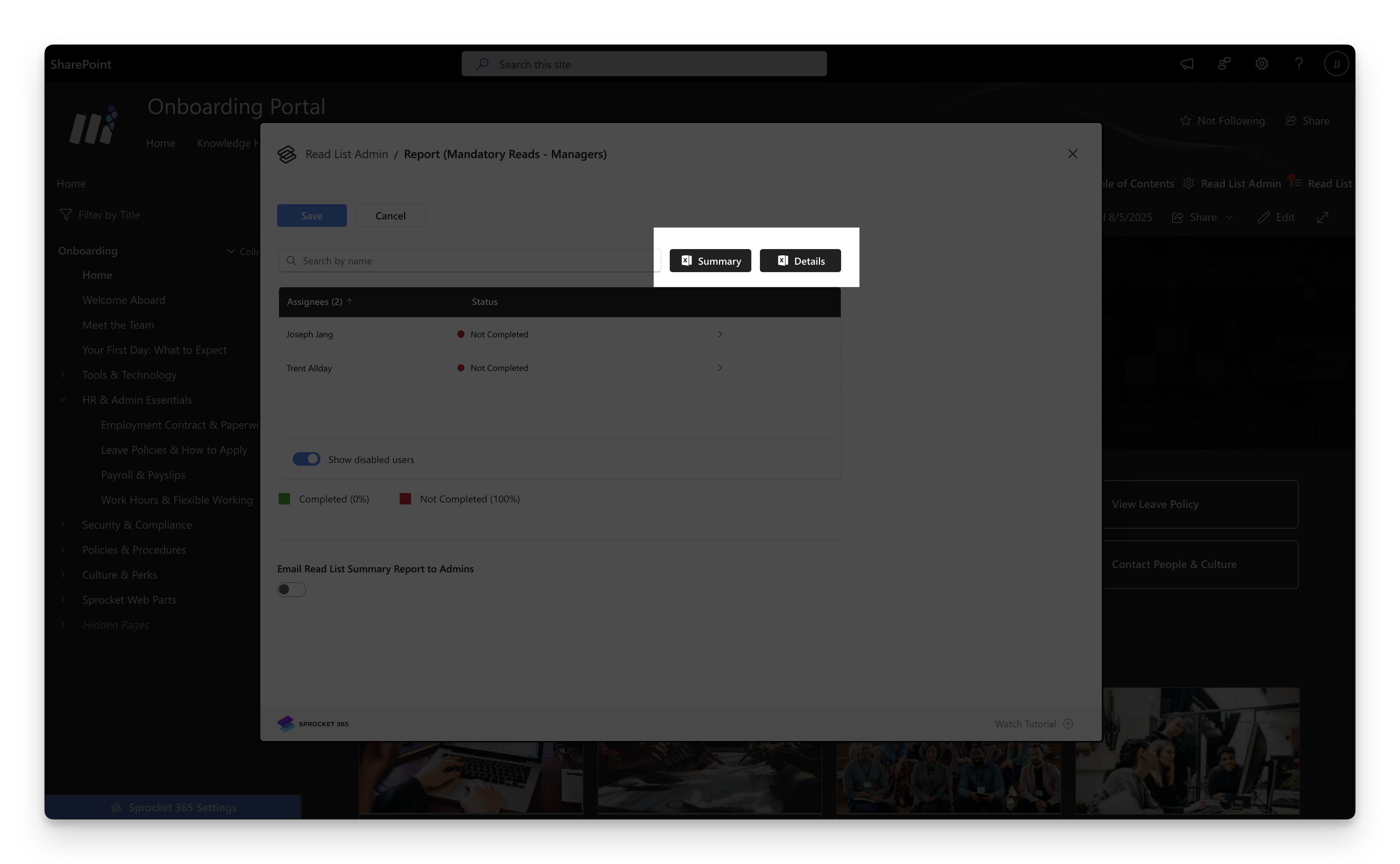
3. How to set up automatic report summary emails
You can schedule automated report summary emails to be sent to the admins of the current Read List.
On the Report page, toggle the “Email Read List Summary Report to Admins” option.
This enables you to configure the email frequency, subject line, and message content for the summary report.
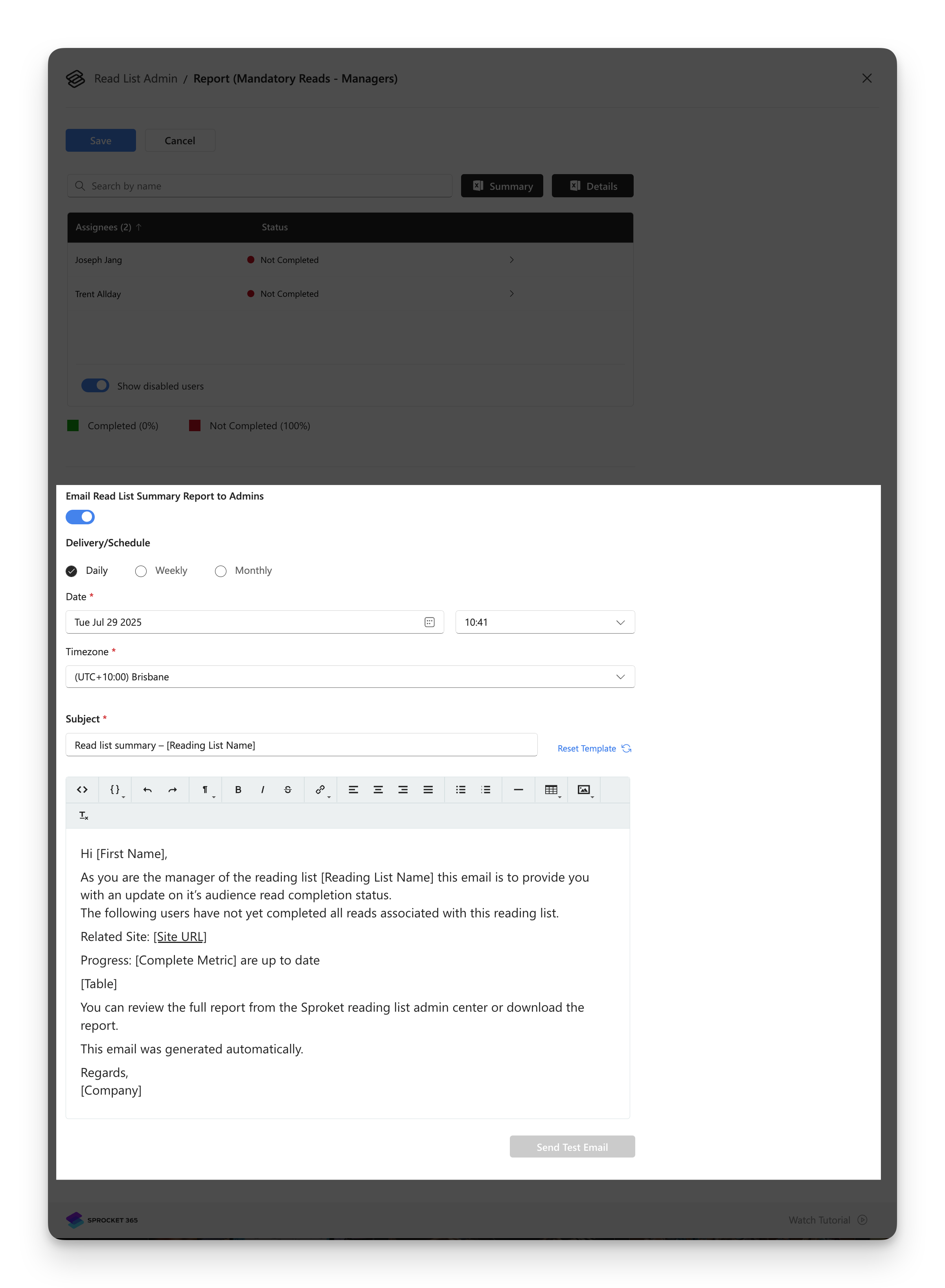
4. How to get report summary across all read list
The Site Report shows reading list completion data for all users assigned to reading lists within the current SharePoint site. It aggregates completion status across all reading lists that exist on the site rather than focusing on a single reading list like the regular report.
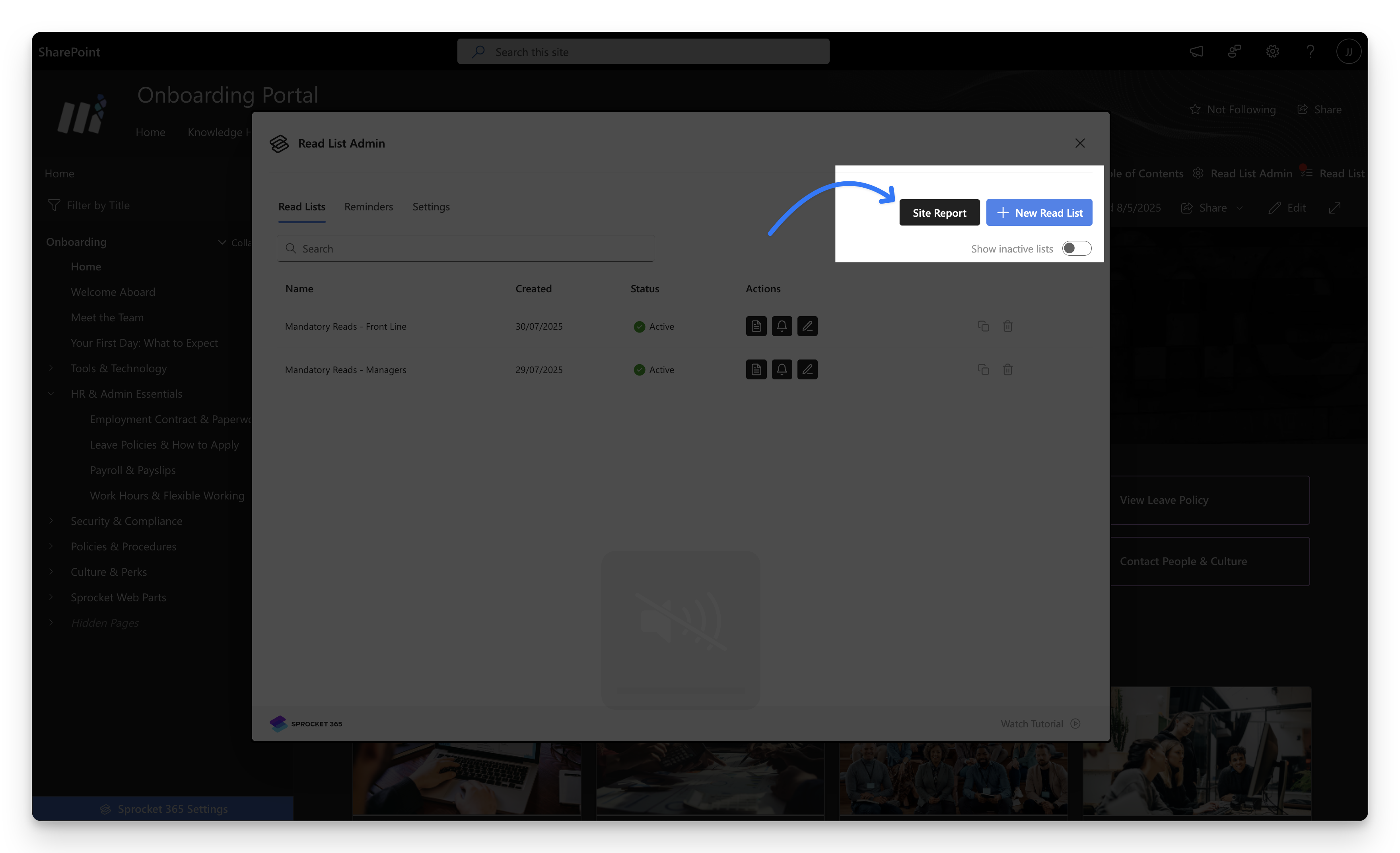
Notification and Reminder System
1. How to notify users that they’ve been assigned to a Read List
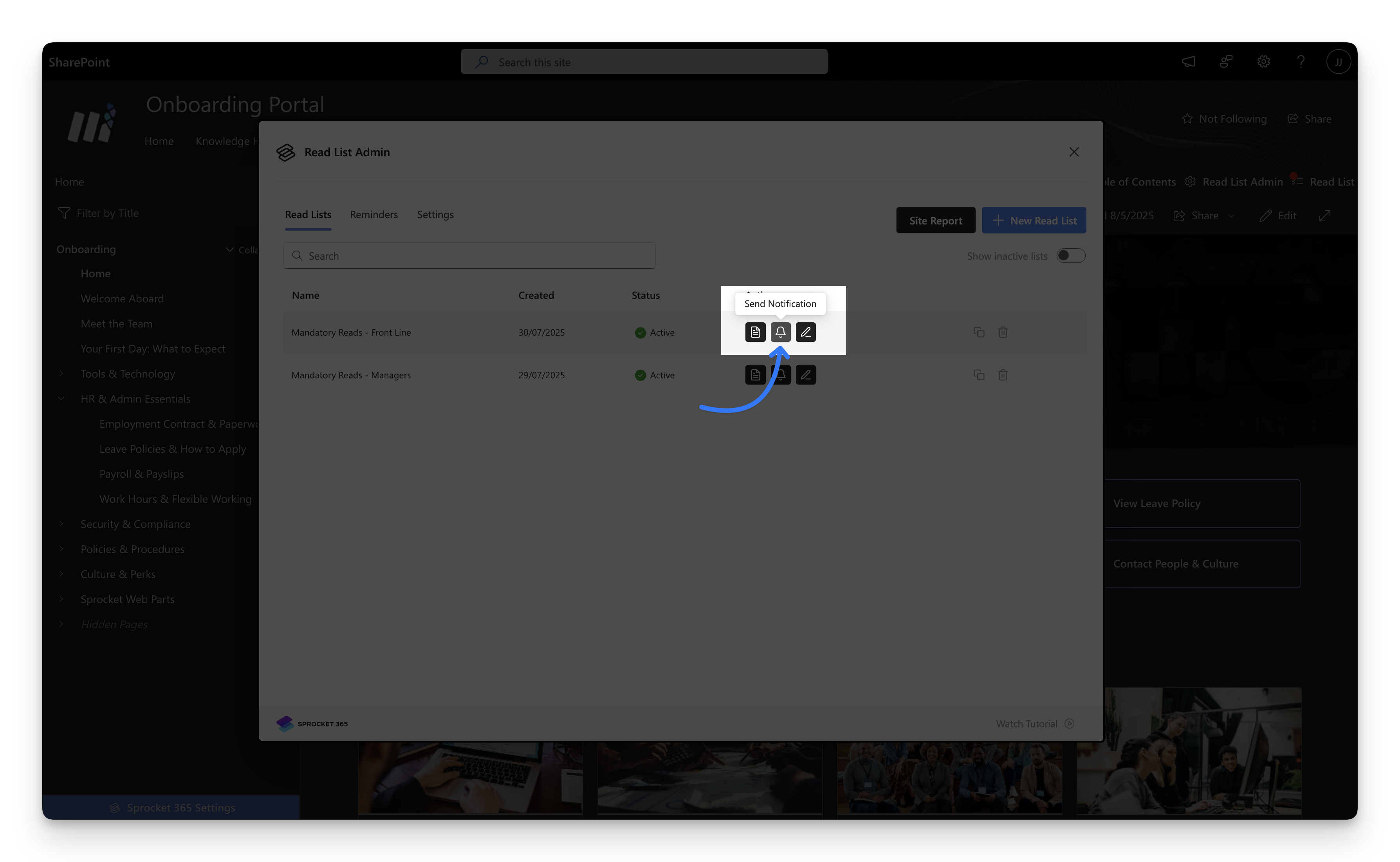
To notify users, click the “Notification” button for the Read List. This will take you to the notification page, where you can customize the email template. Once sent, all assigned users will receive an email notification informing them of their assigned Read List.
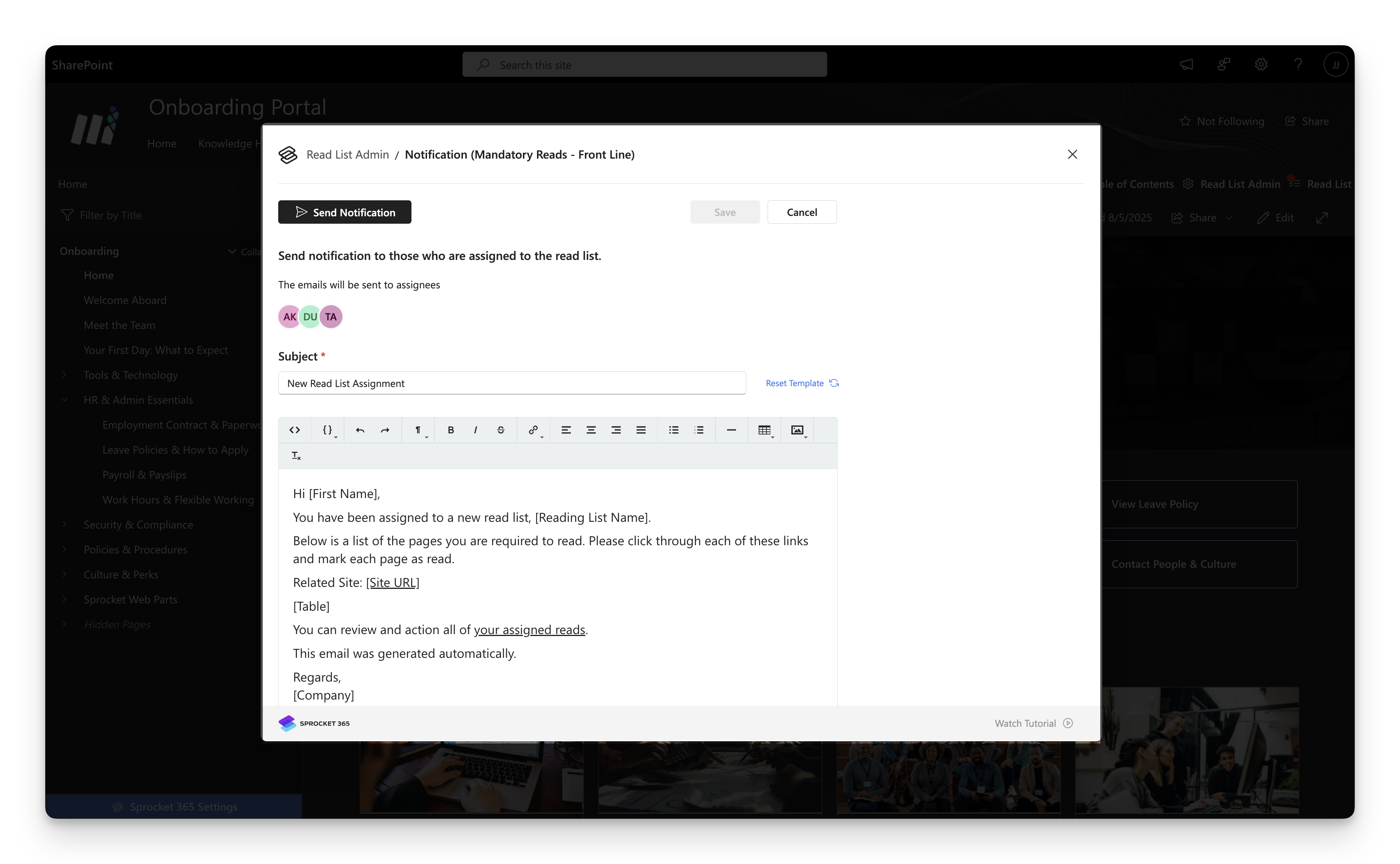
2. How to remind users to complete their assigned reads
Click the Reminders tab to schedule reminder emails and customize the message content. These reminders will be sent to users who haven’t yet completed their assigned Read List.

Additional Settings
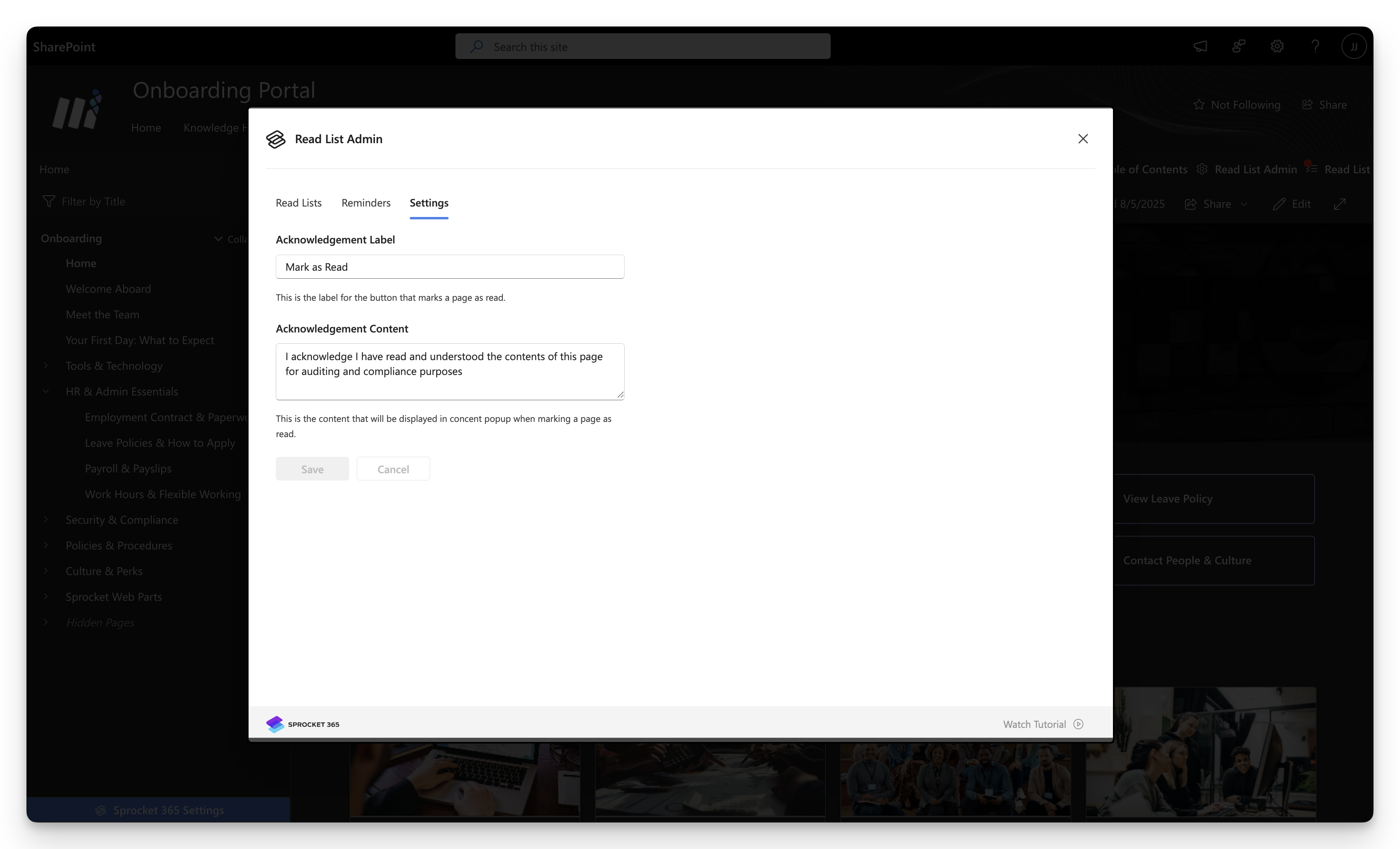
The Settings tab configures global reading list interface settings including the "Acknowledgement Label" (button text for marking pages as read) and "Acknowledgement Content" (popup text shown when users mark pages as read). These settings apply across all reading lists in the system rather than being specific to individual reading lists.