Document Converter
Why Convert Documents?
Transform your existing Word documents into searchable, navigable SharePoint site pages or PDF files with Sprocket's powerful document conversion engine. Convert Word Document feature empowers both site administrators and users to effortlessly convert their Word documents into site pages or PDF format.
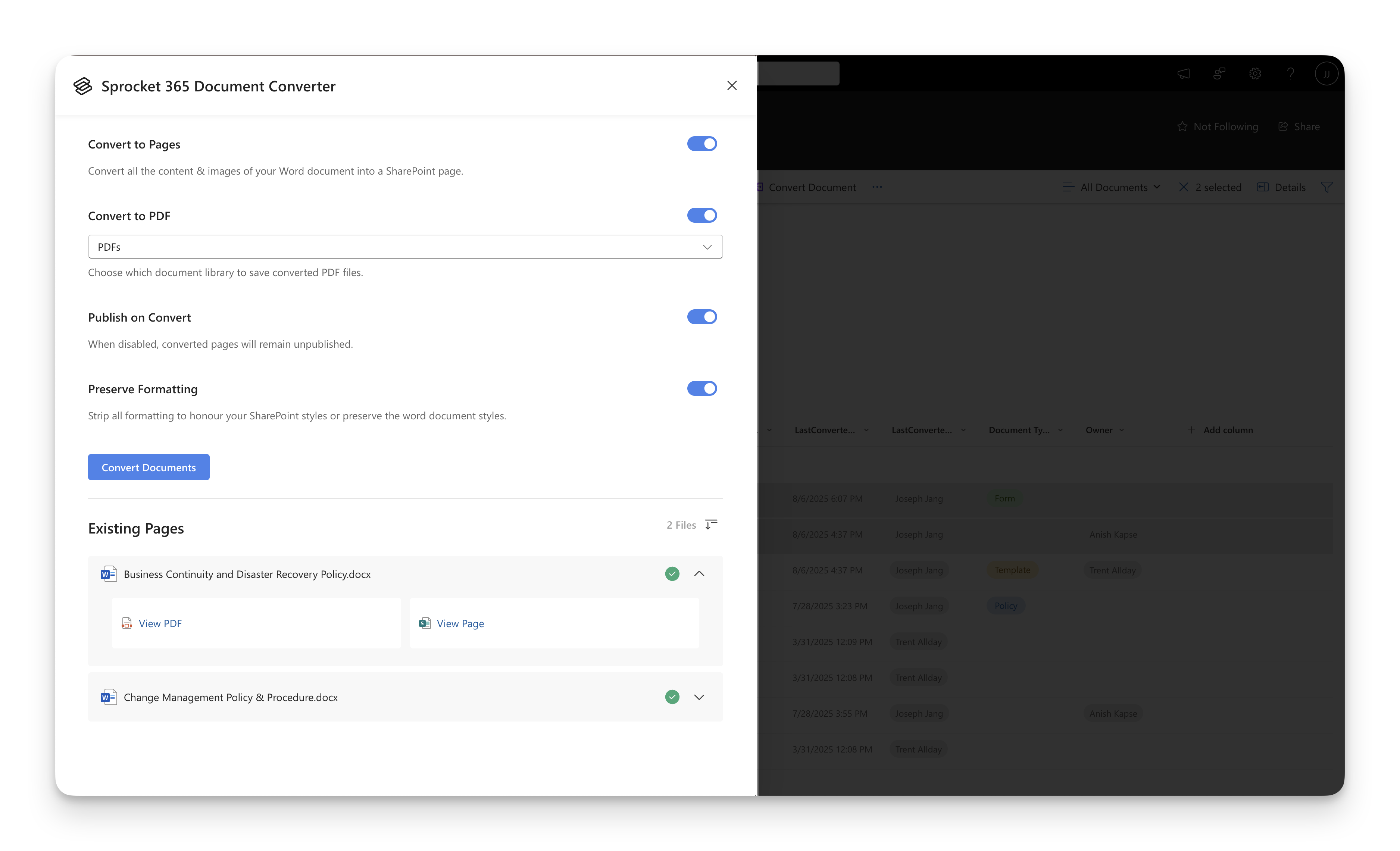
Getting Started
Prerequisites
Document conversion requires site administrator permissions or designated Knowledge Hub admin access. Ensure you have the necessary permissions before proceeding.
Document conversion works with Word documents (.docx) stored in SharePoint document libraries. The feature integrates with both Communication Sites and Team Sites.
1. Enabling Document Conversion
- Click the Sprocket Settings icon at the bottom left of your site.
- Navigate to the Knowledge Hub tab in the settings panel.
- Enable the Document Conversion feature.
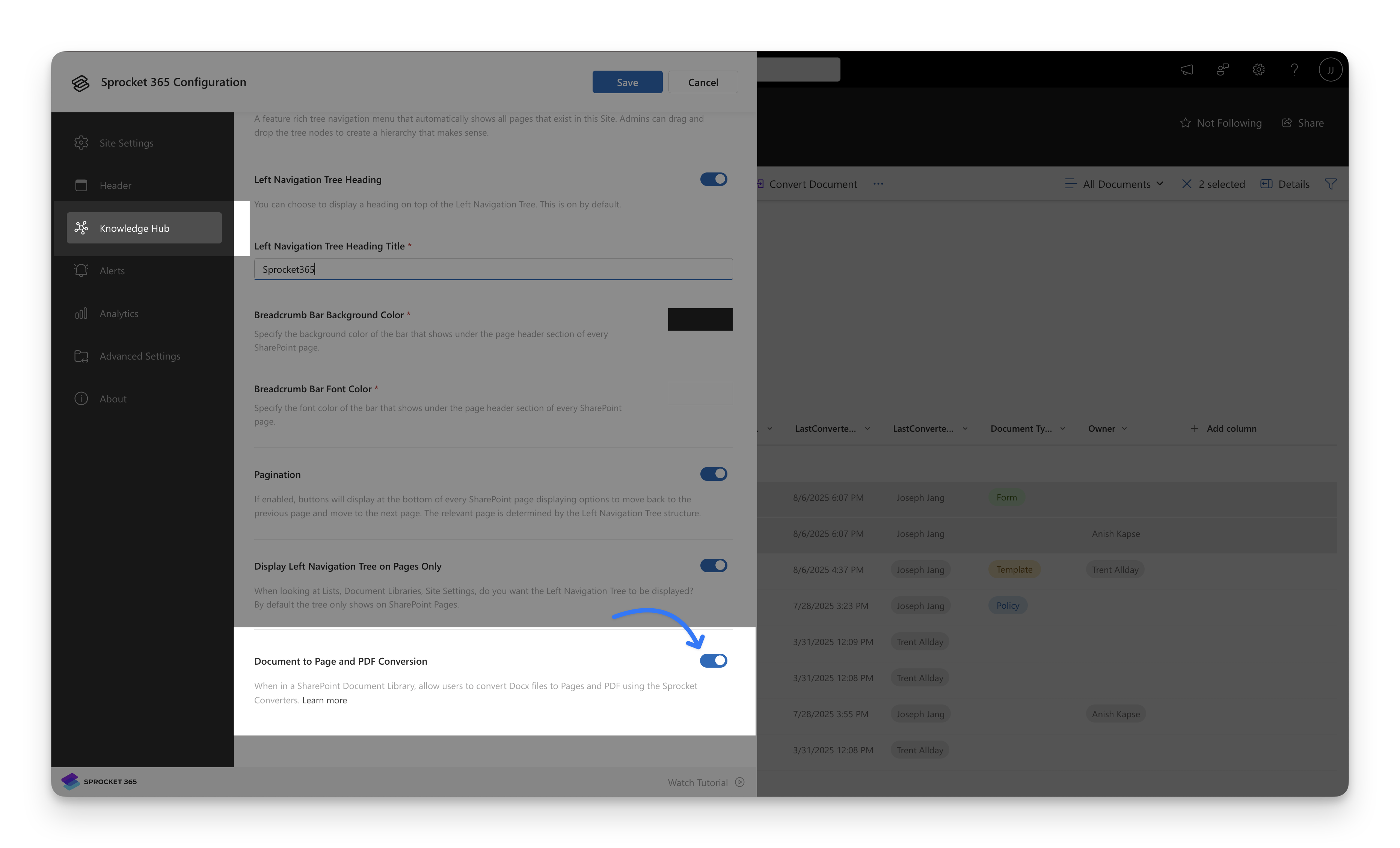
2. Converting Documents
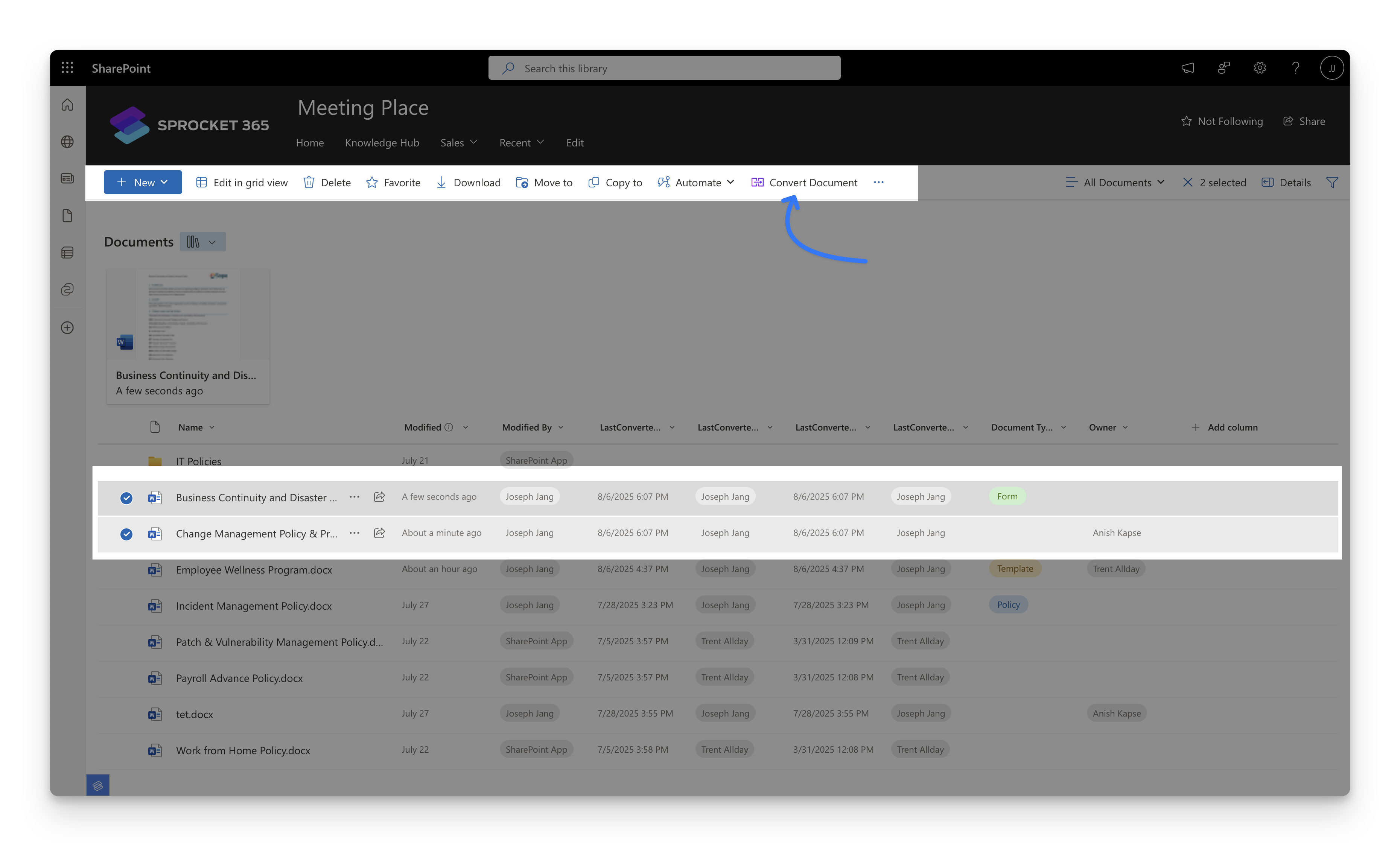
Method 1: Command Bar
- Navigate to your document library.
- Select the Word documents you want to convert.
- Click the Convert Document button in the toolbar.
- Choose your conversion options in the modal.
- Click Convert to start the process.

Method 2: Right-Click Menu
- Navigate to your document library.
- Right-click on the Word document.
- Select Convert Document from the context menu.
- Configure conversion settings.
- Click Convert to start the process.
3. Conversion Options Explained
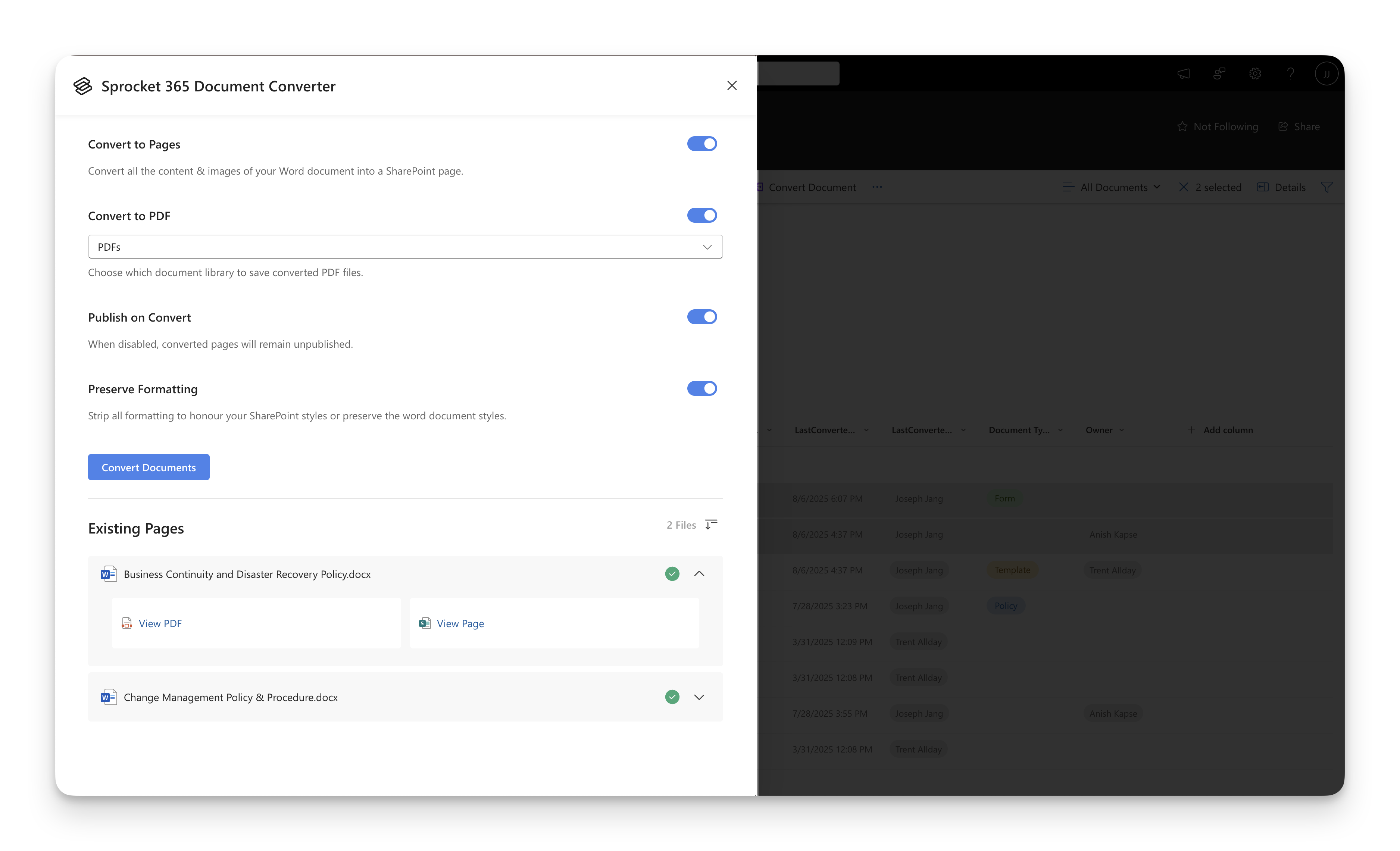
| Setting | Description | Options |
|---|---|---|
| Convert to Page | Enable Word to SharePoint page conversion | On/Off |
| Page Templates | Select templates to apply during conversion | Blank, Custom templates from Site Pages library |
| Remove Formatting | Strip original Word formatting during conversion | On/Off |
| Convert to PDF | Enable Word to PDF conversion | On/Off |
| PDF Destination | Choose where PDF files are stored | Any document library or folder |
| Publish on Convert | Automatically publish converted pages | Publish immediately or Save as draft |
Pro Tip - Removing Formatting Benefits: When the "Remove Formatting" option is enabled, the conversion process strips the original Word document formatting and applies SharePoint's native styling instead. This ensures:
- Consistent Look & Feel - All converted documents follow your site's design system.
- Uniform User Experience - Knowledge base maintains visual consistency across all pages.
- Reduced Maintenance - No need to manually standardize formatting after conversion.
Combined Conversion: When both "Convert to Page" and "Convert to PDF" options are enabled, the system creates a page and PDF simultaneously, automatically linking the PDF in the page's KH PDF field for easy download access.
What's Next?
Organize Your Converted Content:
- Set up Knowledge Hub Navigation
- Create Read Lists for Converted Documents
- Enhance Pages with Sprocket Web Parts
Advanced Knowledge Management:
- Connect converted pages with related content.
- Set up compliance tracking for important documents.